Malayalam Typing മല്സരത്തിന് തയ്യാറെടുക്കാം...
Malyalam Typing മല്സരം നടത്തുന്നത് ഇവിടെ( Download
) നല്കിയിരിക്കുന്ന software ഉപയോഗിച്ചാണ്. ഈ മല്സരയിനത്തില്
വിജയിക്കണമെങ്കില് കൈവിരലുകള് keyboard ലൂടെ ഏറ്റവും വേഗതയില്
ചലിപ്പിക്കണം. നിരന്തരമായ പരിശീലനം ഇതിന് ആവശ്യമാണ്. മുകളില്
നല്കിയിരിക്കുന്ന software Download ചെയ്ത് പരിശീലിക്കുന്നതാണ് ഉചിതം.
1. Download ചെയ്തശേഷം pytypespeed-0.04.zip എന്ന folder ല് Right Click ചെയ്ത് Extract here ക്ലിക്ക് ചെയ്യുക.
2. Extract ചെയ്ത folder തുറന്ന് pytypespeed-0.04.py എന്ന file ല് double click ചെയ്യുമ്പോള് തുറന്ന് വരുന്ന window യില് Run in terminal ല് ക്ലിക്ക് ചെയ്യുക.
3. പേര്, രജിസ്റ്റര് നമ്പര് എന്നിവ Type ചെയ്തശേഷം അടയാളവാക്കായി pass എന്നും (എല്ലാം English ല് )Type ചെയ്ത് OK നല്കുക. OK ബട്ടണ് അമര്ത്തുന്നതോടുകൂടി മല്സരം ആരംഭിക്കുകയായി.
4. Keyboard malyalam ത്തിലാക്കി പ്രദര്ശിപ്പിച്ചിരിക്കുന്ന മലയാളം paragraph Type ചെയ്ത് തുടങ്ങാം.
സമയം(15 മിനിട്ട്) തീരുമ്പോഴോ മുകളില് നല്കിയിരിക്കുന്ന paragraph type ചെയ്ത് തീരുമ്പോഴോ മല്സരം അവസാനിക്കും. അവസാനിക്കുമ്പോള് നമ്മുടെ വേഗത, time തുടങ്ങിയവ പ്രദര്ശിപ്പിക്കപ്പെടും. അക്ഷരങ്ങള് കൃത്യമായി Type ചെയ്താല് മാത്രമെ software മുന്നോട്ട് പോവുകയുള്ളു. ഏതെങ്കിലും അക്ഷരം ശരിയല്ലെങ്കില് അത് ശരിയാക്കുന്നതുവരെ ബാക്കി Type ചെയ്യാന് കഴിയില്ല. Software തന്നെ Mark ഇടുന്നതിനാല് മല്സരം ഓരോരുത്തര്ക്കും പ്രത്യേകം നടത്തുന്നതിന് തടസമില്ല.
ഇതില് നല്കിയിരിക്കുന്ന Malayalam Paragraph മാറ്റി പത്രത്തിലെയോ പുസ്തകങ്ങളിലെയോ Malayalam Paragraph കള് ഉള്പ്പെടുത്തി പരിശീലിക്കുക. ഒരേ Malayalam Paragraph ഉപയോഗിച്ചാല് വേഗത കൂടും എന്നാല് ഇതേ Malayalam Paragraph മല്സരത്തില് ലഭിക്കണമെന്നില്ല.
Software ലെ Malayalam Paragraph മാറ്റുന്നതിന് Data എന്ന folder തുറന്ന് typespeed.txt എന്ന file നെ Double click > display അല്ലെങ്കില് Rt. click > open with Gedit നല്കുക. തുടര്ന്ന് അവിടെ നല്കിയിരിക്കുന്ന Malayalam Paragraph ന് പകരം പുതിയത് Type ചെയ്ത് Save ചെയ്ത ശേഷം software പ്രവര്ത്തിപ്പിക്കുക.
1. Download ചെയ്തശേഷം pytypespeed-0.04.zip എന്ന folder ല് Right Click ചെയ്ത് Extract here ക്ലിക്ക് ചെയ്യുക.
2. Extract ചെയ്ത folder തുറന്ന് pytypespeed-0.04.py എന്ന file ല് double click ചെയ്യുമ്പോള് തുറന്ന് വരുന്ന window യില് Run in terminal ല് ക്ലിക്ക് ചെയ്യുക.
3. പേര്, രജിസ്റ്റര് നമ്പര് എന്നിവ Type ചെയ്തശേഷം അടയാളവാക്കായി pass എന്നും (എല്ലാം English ല് )Type ചെയ്ത് OK നല്കുക. OK ബട്ടണ് അമര്ത്തുന്നതോടുകൂടി മല്സരം ആരംഭിക്കുകയായി.
4. Keyboard malyalam ത്തിലാക്കി പ്രദര്ശിപ്പിച്ചിരിക്കുന്ന മലയാളം paragraph Type ചെയ്ത് തുടങ്ങാം.
സമയം(15 മിനിട്ട്) തീരുമ്പോഴോ മുകളില് നല്കിയിരിക്കുന്ന paragraph type ചെയ്ത് തീരുമ്പോഴോ മല്സരം അവസാനിക്കും. അവസാനിക്കുമ്പോള് നമ്മുടെ വേഗത, time തുടങ്ങിയവ പ്രദര്ശിപ്പിക്കപ്പെടും. അക്ഷരങ്ങള് കൃത്യമായി Type ചെയ്താല് മാത്രമെ software മുന്നോട്ട് പോവുകയുള്ളു. ഏതെങ്കിലും അക്ഷരം ശരിയല്ലെങ്കില് അത് ശരിയാക്കുന്നതുവരെ ബാക്കി Type ചെയ്യാന് കഴിയില്ല. Software തന്നെ Mark ഇടുന്നതിനാല് മല്സരം ഓരോരുത്തര്ക്കും പ്രത്യേകം നടത്തുന്നതിന് തടസമില്ല.
ഇതില് നല്കിയിരിക്കുന്ന Malayalam Paragraph മാറ്റി പത്രത്തിലെയോ പുസ്തകങ്ങളിലെയോ Malayalam Paragraph കള് ഉള്പ്പെടുത്തി പരിശീലിക്കുക. ഒരേ Malayalam Paragraph ഉപയോഗിച്ചാല് വേഗത കൂടും എന്നാല് ഇതേ Malayalam Paragraph മല്സരത്തില് ലഭിക്കണമെന്നില്ല.
Software ലെ Malayalam Paragraph മാറ്റുന്നതിന് Data എന്ന folder തുറന്ന് typespeed.txt എന്ന file നെ Double click > display അല്ലെങ്കില് Rt. click > open with Gedit നല്കുക. തുടര്ന്ന് അവിടെ നല്കിയിരിക്കുന്ന Malayalam Paragraph ന് പകരം പുതിയത് Type ചെയ്ത് Save ചെയ്ത ശേഷം software പ്രവര്ത്തിപ്പിക്കുക.
2. DVD യെ image ആയി computer ല് save ചെയ്യല്
system ല് Ubuntu ന്റെ DVD ഇടുക
Applications -> sound and video Gnome baker CD/DVD writer (ഏതെങ്കിലുമൊരു CD/DVD writing programme) എടുക്കുക.
ഇതില്
tools -> copy DVD എടുക്കുക. ഇതില് only create image തിരഞ്ഞെടുത്ത്
gnomebaker.iso എന്നതിനുപകരം ubuntu-12-04.iso എന്ന് മാറ്റിയശേഷം start ല്
ക്ലിക്ക് ചെയ്യുക. കുറച്ച് സമയത്തിനുശേഷം DVD യെ Home ല്
ubuntu-12-04.iso എന്ന പേരില് save ചെയ്തിട്ടുണ്ടാകും.
3. Pen Drive നെ bootable ആയി ക്രമീകരിക്കല്
format ചെയ്ത pen drive നെ ubuntu image(iso) ഉപയോഗിച്ച് bootable ആക്കാം. ഇതിന് system -> Administration -> start up disk creator എടുക്കുക.
Source disc image (.iso) or CD: ല് other ല് ക്ലിക്ക് ചെയ്ത് ubuntu-12-04.iso(step 2 ല് തയ്യാറാക്കിയത്) തിരഞ്ഞെടുക്കുക.
Disk to Use: ല് നിങ്ങളുടെ pen drive തിരഞ്ഞടുക്കണം (Pen drive 5 GB യ്ക്ക് മുകളിലുള്ളതായിരിക്കണം).
തുടര്ന്ന് Make startup disk ല് ക്ലിക്ക് ചെയ്യുക. password ആവശ്യപ്പെടുകയാണെങ്കില് നല്കുക.
4. Installation complete ആയാല് pen drive നെ CD യ്ക്ക് പകരം ഉപയോഗിക്കാം. ഇതിന് bios ല് first boot device ആയി pendrive നെ select ചെയ്ത് Restart ചെയ്യുക.
Net Setter നെ Ubuntu ല് configure ചെയ്യുന്ന മാര്ഗ്ഗം.
1. Root ആയി login ചെയ്യുക.
login screen ല് other ക്ലിക്ക് ചെയ്ത് username root എന്നും root ന്റെ password ഉം നല്കുക. password അറിയില്ലെങ്കില് default user ല് login ചെയ്ത് terminal ല് sudo passwd എന്ന type ചെയ്ത് Enter key അമര്ത്തുക. അപ്പോള് login ചെയ്ത് user ന്റെ passwor നല്കി(password type ചെയ്താല് screen ല് തെളിയില്ല) വീണ്ടും Enter key അമര്ത്തുക. തുടര്ന്ന് Enter new UNIX password: എന്ന് ആവശ്യപ്പെടുമ്പോള് പുതിയ password നല്കുക. ഇതാണ് root user ന്റെ password. Retype new UNIX password: ല് അതെ password വീണ്ടും നല്കി Enter key അമര്ത്തുക. logout ചെയ്ത് root ആയി login ചെയ്യുക.
2. Net setter കണക്ട് ചെയ്തശേഷം icon ല് double click ചെയ്ത് net setter തുറക്കുക.
3. അതില് Linux എന്ന പേരില് driver software ഉണ്ടെങ്കില് അത് desktop ല് copy->paste ചെയ്യുക. ഈ folder തുറന്നാല് അതില് install എന്ന പേരില് ഒരു ഫയല് കാണാം. ഇതില് right click ചെയ്ത് properties-> permissions ല് Execute ന് നേരെയുള്ള box ല് tick ചെയ്ത് close ചെയ്യുക. തുടര്ന്ന് ഈ ഫയലില് double click ചെയ്ത് run in terminal നല്കി Enter key അമര്ത്തി മുന്നോട്ട് പോയാല് installation പൂര്ത്തിയാകും.
4. Restart system
Netsetter ല് Linux driver കാണുന്നില്ലെങ്കില് താഴപ്പറയുന്ന രീതി ഉപയോഗിക്കാം
-
Idea - Net setter
1. Net setter നെ USB port ല് കണക്ട് ചെയ്യുക.
2. Terminal തുറക്കുക.
3. sudo wvdialconf എന്ന് ടൈപ്പ് ചെയ്ത് Enter അമര്ത്തുക.Administrator Password നല്കി വീണ്ടും Enter അമര്ത്തുക.
4. ഇവിടെ(
5. Terminal ല് sudo nautilus / എന്ന് ടൈപ്പ് ചെയ്ത് Enter അമര്ത്തുക.Administrator Password നല്കി വീണ്ടും Enter അമര്ത്തുക.
6. തുറന്ന് വരുന്ന ജാലകത്തില് etc എന്ന ഫോള്ഡര് തുറന്ന് അതിലേക്ക് ഡൗണ്ലോഡ് ചെയ്ത് തിരുത്തിയ ഫയല് കോപ്പി ചെയ്ത് പേസ്റ്റ് ചെയ്യുക.
7. ഇനി നെറ്റ് ഉപയോഗിക്കുന്നതിന് NetSetter കണക്ട് ചെയ്തശേഷം wvdial എന്ന് Terminal ല് ടൈപ്പ് ചെയ്ത് Enter അമര്ത്തുക.
8. Mozilla firefox ല് സൈറ്റ് അഡ്രസ്സ് ടൈപ്പ് ചെയ്ത് Enter അമര്ത്തുക.
9. Offline എന്ന് എഴുതി കാണിക്കുകയാണെങ്കില് Mozilla firefox ല് File -> work offline എന്ന ടിക്ക് ഒഴിവാക്കുക.
Reliance - Net setter
മുകളിലത്തെ പ്രവര്ത്തനങ്ങള് ചെയ്ത് അവിടെ ഉപയോഗിക്കേണ്ട ഫയലിനുപകരം ഈ ഫയല് (Download) ഡൗണ്ലോഡ് ചെയ്ത് ഉപയോഗിക്കുക.
- Laptop to wifi Modem
Blue tooth ഉപയോഗിച്ച് Mobile phone ല് പരസ്പരം ഫയലുകള് കൈമാറ്റം ചെയ്യുന്ന തലമുറയില് laptop ലെ ഫയലുകള് പരസ്പരം കൈമാറ്റം ചെയ്യാന് പ്രയാസമൊ? ഇതാ അതിനൊരു പരിഹാരം. എന്റെ Laptop ന്റെ Desktop ലുള്ള ഒരു ഫയല് എന്റെയടുത്തിരിക്കുന്ന 5 ഓ 6 ഓ പേര്ക്ക് നല്കണമെന്നിരിക്കട്ടെ സ്വാഭാവികമായും നാം ആശ്രയിക്കുക pen drive നെയാണ്. എന്തിനാ ഇത്ര കഷ്ടപ്പെടുന്നത്. ഞാന് പറഞ്ഞില്ലെ കാലഘട്ടം മാറി, കാര്യങ്ങള് വളരെ വേഗത്തിലാവണം. നാം pen drive ഊരിക്കുത്തി വരുമ്പോള് പിള്ളേര് ഫയല് കൈമാറ്റം നടത്തിയിരിക്കും.
ഇതുപോലെ എന്റെ Laptop നെ ഒരു വയര്ലെസ് modem മാക്കിയശേഷം അതുപയോഗിച്ച് മറ്റ് Laptop കളിലേയ്ക്ക് Internet ഉം printer കളുമൊക്കെ share ചെയ്യുന്നതെങ്ങനെയെന്ന് നോക്കാം.
ഇതിന് എതാനും ക്രമീകരണങ്ങള് നാം ചെയ്യേണ്ടതുണ്ട്. ഈ ഫയല് Download ചെയ്യുക. അതില് പറഞ്ഞിരിക്കുന്നപോലെ laptop കള് ക്രമീകരിക്കുക.
--------------------------------------------
DISSABLE LAPTOP KEYBOARD
Step 1
Terminal ല് xinput --list എന്ന് ടൈപ്പ് ചെയ്ത് Enter key അമര്ത്തുമ്പോള് താഴെക്കാണുന്നതുപോലെ ഒരു screen ലഭിക്കും.

Step 2
എന്റെ laptop Keyboard ന്റെ Id=10 എന്നാണ് മുകളിലത്തെ ചിത്രത്തില് നിന്നും ലഭിച്ചത്. അതിനാല് ഇനി ടൈപ്പ് ചെയ്യുന്ന command ല് ഞാന് 10 എന്ന് ഉപയോഗിക്കുന്നിടത്ത് നിങ്ങള് നിങ്ങള്ക്ക് കിട്ടുന്ന number ഉപയോഗിക്കണം. Terminal ല് താഴെപ്പറയുന്ന command type ചെയ്ത് Enter key അമര്ത്തിയാല് Keyboard തനിയെ off ആകും. (password ആവശ്യപ്പെട്ടാല് നല്കണം)
sudo xinput set-int-prop 10 "Device Enabled" 8 0
ഇനി നമുക്ക് USB keyboard, Applications -> Accessories -> onScreen Keyboard തുടങ്ങിയവ ഉപയോഗിച്ച് Laptop പ്രവര്ത്തിപ്പിക്കാം. Laptop keyboard നെ വീണ്ടും പ്രവര്ത്തിപ്പിക്കാന് system restart ചെയ്യുകയോ terminal ല് താഴെപ്പറയുന്ന command നല്കുകയോ ചെയ്താല് മതി.
sudo xinput set-int-prop 10 "Device Enabled" 8 1
--------------------------------------------------------------------------------------------
Password reset ubuntu 10.04 and 12.04
Reset password
Boot ചെയ്യുമ്പോള് ചിത്രത്തില് കാണുന്നതുപോലെയുള്ള screen ലഭിക്കുമ്പോള് space bar അമര്ത്തുക( ഈ screen ലഭിക്കുന്നില്ലെങ്കില് Left ലെ Shift button അമര്ത്തിപ്പിടിച്ചുകൊണ്ട് Boot ചെയ്യിക്കുക).
2. ഒന്നാമത്തെ line selected ആയിരിക്കുമ്പേള് keyboard ലെ e അമര്ത്തുക.
3.
തുടര്ന്ന് ലഭിക്കുന്ന screen ല് ro എന്നെഴുതിയിരിക്കുന്ന line ല് arrow key കള് ഉപയോഗിച്ച് cursor കൊണ്ടുവരുക.
4. ro യിലെ o മുതലുള്ളവ delete ചെയ്ത് rw init=/bin/bash എന്നാക്കുക. തുടര്ന്ന് Ctrl x ഒരുമിച്ച് അമര്ത്തുക.
6. ഇപ്പോള് പുതിയ password ടൈപ്പ് ചെയ്യുവാന് ആവശ്യപ്പെടും. ടൈപ്പ് ചെയ്യുന്നവ screen ല് തെളിയാത്തതിനാല് ശ്രദ്ധിച്ച് ടൈപ്പ് ചെയ്യുക.
7. Enter key അമര്ത്തുക.
8. password ഒന്നുകൂടെ ടൈപ്പ് ചെയ്ത് Enter key അമര്ത്തുക.
9. System restart ചെയ്യുക.
10. Login screen ല് other തിരെഞ്ഞെടുത്ത് Enter key അമര്ത്തുക.
11. user name root password നിങ്ങള് reset ചെയ്തത്.
root ല് system->administartion-> users and groups ല് ഏത് user ന്റെയും password മാറ്റാവുന്നതാണ്.
----------------------------------------------------------------------
youtube ല് നിന്നും Video Download ചെയ്യുന്ന വിധം
1. ആദ്യം നമുക്ക് ഡൗണ് ലോഡ് ചെയ്യേണ്ട വീഡിയോ (Mozilla firefox )ബ്രൗസറില് തുറക്കുക.
2. വീഡിയോ കാണുമ്പോള് അഡ്രസ് ബാറില് www.youtube.......... എന്നത് മാറ്റി www.ssyoutube..........എന്ന് മാറ്റം വരുത്തി(അതായത് y യ്ക്ക് മുന്നിലായി ss എന്ന് ചേര്ക്കുക) Enter key അമര്ത്തുക.
3.ഇപ്പോള് ഈ വീഡിയോ savefrom.net എന്ന മറ്റൊരു പേജില് തുറന്നുവരും
4. ഇതില് Download link നു താഴെയുള്ള ഏതെങ്കിലും Link ല് ക്ലിക്ക് ചെയ്താല് വീഡിയോ ഡൗണ്ലോഡ് ചെയ്യാം.
------------------------------------------------------------------------------------------------------------------
CANON LBP 2900 PRINTER INSTALLATION
CANON LBP 2900 PRINTER ഇന്സ്റ്റാള് ചെയ്യുന്നതിനുള്ള സ്റ്റെപ്പുകള്
ചുവടെ നല്കിയിരിക്കുന്നു.
- ചുവടെയുള്ള ലിങ്കുകളില് നിന്ന് PRINTER DRIVER, INSTALLER ഇവ DOWNLOAD ചെയ്യുക.
- PRINTER DRIVER INSTALLER
- DOWNLOAD ചെയ്ത PRINTER DRIVER റൈറ്റ് ക്ലിക്ക് ചെയ്ത് EXTRACT HERE എന്ന ഓപ്ഷന് സെലക്റ്റ് ചെയ്യുക.
- അപ്പോള് കിട്ടിയ ഫോള്ഡറിലേക്ക് DOWNLOAD ചെയ്ത INSTALLER(Install_LBP2900) കോപ്പി ചെയ്യുക.
- ശേഷം Install_LBP2900 റൈറ്റ് ക്ലിക്ക് ചെയ്ത് Properties Permission എന്നതില് Allow executing file as program ടിക്ക് ചെയ്യുക.
- ശേഷം Install_LBP2900 ഡബിള് ക്ലിക്ക് ചെയ്ത് Run in terminal സെലക്റ്റ് ചെയ്യുക. Password ടൈപ്പ് ചെയ്ത് Enter ചെയ്യുക. അല്പ്പ സമയത്തിനകം Installation പൂര്ത്തിയാകുന്നതാണ്.
- ഇത് ഇന്സ്റ്റാള് ചെയ്തിട്ടും ശരിയായില്ലെങ്കില് മലപ്പുറം ഐടി@സ്കൂള് മാസ്റ്റര് ട്രെയ്നറായ ഹക്കീം സാര് തയ്യാറാക്കിയ ഡ്രൈവര് ചുവടെ കൊടുക്കുന്നു. ഇത് ഡൗണ്ലോഡ് ചെയ്ത് Extract ചെയ്ത ശേഷം Install_lbp2900 എന്ന ഫയലിന് permission നല്കി Install_LBP2900 ഡബിള് ക്ലിക്ക് ചെയ്ത് Run in terminal സെലക്റ്റ് ചെയ്യുക. Password ടൈപ്പ് ചെയ്ത് Enter ചെയ്യുക. അല്പ്പ സമയത്തിനകം Installation പൂര്ത്തിയാകുന്നതാണ്.
- Canon_LBP 2900 Driver
---------------------------------------------------------------------------------------------------------------
ഉബുണ്ടുവില് വിന്ഡോസ് ഫോണ്ടുകള് ഇന്സ്റ്റാള് ചെയ്യാം

വിന്ഡോസ് കമ്പ്യൂട്ടറില് മലയാളം ടൈപ്പ് ചെയ്യുന്നതിനു പലതരത്തിലുള്ള ഫോണ്ടുകള് ലഭ്യമാണല്ലോ. ഈ ഫോണ്ടുകള് ഉബുണ്ടുവില് തുറക്കുവാന് കഴിയില്ല.വിന്ഡോസില് ചെയ്ത മലയാളം രചനകള് ഉബുണ്ടുവില് തുറക്കണമെങ്കില് വിന്ഡോസ് ഫോണ്ടുകള് ഉബുണ്ടുവില് ഇന്സ്റ്റാള് ചെയ്യണം. അതാകട്ടെ , ഇന്റര്നെറ്റ് ഉണ്ടെങ്കില് വളരെ എളുപ്പത്തില് ചെയ്യാം.ഒരൊറ്റ കമാന്റില് ഇത് ചെയ്യാം..പിന്നെ ചെറിയൊരു കോപ്പി പേസ്റ്റ്...വിന്ഡോസില് തയ്യാറാക്കിയ മലയാളം ഫയലുകള് ഉബുണ്ടുവിലും തുറക്കാം. എഡിറ്റു ചെയ്യാം.....
കമാന്റ് :
sudo apt-get install ttf-mscorefonts-installer
ഈ കമാന്റ് ,ഉബുണ്ടുവിലെ ടെര്മിനല് വിന്ഡോയില് ടൈപ്പ് ചെയ്യുക..വിന്ഡോസ് ഫോണ്ട് ഉബുണ്ടുവില് ഇന്സ്റ്റാള് ആയി.
ഇനി കോപ്പി പേസ്റ്റു ജോലി കൂടി ചെയ്യാം..
ഹോം ഫോള്ഡര് തുറക്കുക. വ്യൂ മെനുവില് "Show Hidden Files ". അതില് .fonts എന്നൊരു ഫോള്ഡര് ഉണ്ടാക്കുക.
ഉബുണ്ടുവിലെ കമ്പ്യൂട്ടര് ഐക്കണില് തുറന്നു വിന്ഡോസ് ഡ്രൈവ് തുറക്കുക. അതില് വിന്ഡോസ് ഫോള്ഡര് - അതില് ഫോണ്ട് ഫോള്ഡര് - അതിലെ true type fonts കോപ്പി ചെയ്ത് ഉബുണ്ടുവില് ഹോമിലെ .fonts ഫോള്ഡറില് ഇല് പേസ്റ്റു ചെയ്യുക. കമ്പ്യൂട്ടര് റീ സ്റാര്ട്ട് .
-----------------------------------------------------------------------------------------------------------------------
ഉബുണ്ടുവില് റൂട്ട് ലോഗിന് ചെയ്യാം
ചില
സോഫ്റ്റ് വെയറുകളും ഫയലുകളും ഇന്സ്റ്റാള് ചെയ്യുമ്പോഴും പേസ്റ്റ്
ചെയ്യുമ്പോഴും ഉബുണ്ടു ഓ.എസില് പലപ്പോഴും സാധിക്കാറില്ല. ഇത് സാധാരണ
യൂസറില് ചെയ്യുന്നതിനാലാണ് പ്രശ്നമാകുന്നത് . ഉബുണ്ടുവില് ഈ പ്രശ്നം
വളരെ എളുപ്പം പരിഹരിക്കാം.
ഉബുണ്ടുവില് നമ്മള് തുറന്ന യൂസറില് TERMINAL തുറക്കുക.ആ വിന്ഡോയില്
sudo(ഇവിടെ ഒരു അക്ഷര അകലം വേണം)passwd എന്ന് ടൈപ്പ് ചെയ്യുക.അപ്പോള് പാസ് വേര്ഡ് ടൈപ്പ് ചെയ്യാന് പറയും .മറക്കാത്ത ഒരു പാസ് വേര്ഡ് ടൈപ്പ് ചെയ്യുക.മറക്കാന് പാടില്ല.കാരണം നമ്മള് ഇപ്പോള് നല്കുന്നത് റൂട്ടായി ലോഗിന് ചെയ്യുന്നതിനുള്ള പാസ്വേര്ഡാണ് ,ഈ പാസ് വേര്ഡ് വീണ്ടും ടൈപ്പ് ചെയ്യാന് ആവശ്യപ്പെടും .ഒരിക്കല് കൂടി നേരത്തെ ടൈപ്പ് ചെയ്ത പാസ് വേര്ഡ് ടൈപ്പ് ചെയ്യുക .TERMINAL വിന്ഡോ ക്ലോസ് ചെയ്യുക.
sudo(ഇവിടെ ഒരു അക്ഷര അകലം വേണം)passwd എന്ന് ടൈപ്പ് ചെയ്യുക.അപ്പോള് പാസ് വേര്ഡ് ടൈപ്പ് ചെയ്യാന് പറയും .മറക്കാത്ത ഒരു പാസ് വേര്ഡ് ടൈപ്പ് ചെയ്യുക.മറക്കാന് പാടില്ല.കാരണം നമ്മള് ഇപ്പോള് നല്കുന്നത് റൂട്ടായി ലോഗിന് ചെയ്യുന്നതിനുള്ള പാസ്വേര്ഡാണ് ,ഈ പാസ് വേര്ഡ് വീണ്ടും ടൈപ്പ് ചെയ്യാന് ആവശ്യപ്പെടും .ഒരിക്കല് കൂടി നേരത്തെ ടൈപ്പ് ചെയ്ത പാസ് വേര്ഡ് ടൈപ്പ് ചെയ്യുക .TERMINAL വിന്ഡോ ക്ലോസ് ചെയ്യുക.
കമ്പ്യൂട്ടര് റിസ്റ്റാര്ട്ട് ചെയ്യുക.
കമ്പ്യൂട്ടര് ലോഗിന് ചെയ്യുമ്പോള് നമ്മള് ഉപയോഗിക്കുന്ന യൂസറിന്റെ പേരിന്റെ കൂടെ other എന്നൊരു യൂസറിന്റെ പേര് കാണാം.ഈ കാണുന്ന OTHER ഇല് ക്ലിക്ക് ചെയ്യുക.പാസ് വേര്ഡ് ചോദിക്കുമ്പോള് നേരത്തെ TERMINAL വിന്ഡോയില് നല്കിയ പാസ് വേര്ഡ് ടൈപ്പ് ചെയ്യുക. നമ്മള് ഇപ്പോള് റൂട്ടില് കയറിക്കഴിഞ്ഞു.റൂട്ടില് ലോഗിന് ചെയ്യുവാന് ഉബുണ്ടുവില് ഈയൊരു സൗകര്യം മാത്രമേ കണ്ടിട്ടുള്ളൂ.
Ubuntu10.04 Installation Problem
Ubuntu 10.04 ഇന്സ്റ്റാള് ചെയ്തിട്ടുള്ള ചില കമ്പ്യൂട്ടറുകളില്
ചിലപ്പോള് init not found എന്ന മെസേജ് വന്നതിനു ശേഷം boot ആകാത്ത പ്രശ്നം
കാണാറുണ്ട്. ഇത്തരം കമ്പ്യൂട്ടറുകളില് പിന്നീട് ഉബുണ്ടു ഇന്സ്റ്റാള്
ചെയ്യാനും കഴിയില്ല. കമ്പ്യൂട്ടര് പല തവണ Proper ആയി Shut down
ചെയ്യാത്തതു കാരണമാണ് ഇങ്ങനെ സംഭവിക്കുന്നത്. ext4 ഫയല് സിസ്റ്റത്തിനുള്ള
പ്രശ്നമാണ് ഇത് എന്നാണ് ഐടി@സ്കൂള് മലപ്പുറം മാസ്റ്റര് ട്രെയ്നറായ
ഹക്കീം സാര് അറിയിച്ചത്. അതിനുളള പരിഹാരങ്ങളാണ് താഴെ
കൊടുത്തിരിക്കുന്നത്.
1. Ubuntu 9.10 സിഡി first option ഉപയോഗിച്ച് live cd ആയി ബൂട്ട്
ചെയ്യുക. ശേഷം Application-Accessories-Terminal തുറന്ന് താഴെ കാണുന്ന
കമാന്റ് ടൈപ്പ് ചെയ്ത് Enter ചെയ്യുക.
sudo fdisk -l
താഴെ കാണുന്ന പോലെ ഒരു വിന്റോ ലഭിക്കുന്നതാണ്.
താഴെ കാണുന്ന പോലെ ഒരു വിന്റോ ലഭിക്കുന്നതാണ്.
ഇതില് നിന്നും root partition ഏതാണെന്ന് കണ്ടെത്തുക. (മുകളിലെ
ചിത്രത്തില് linux മൂന്ന് partitions കാണുന്നുണ്ട്.ഇതില് ഒരെണ്ണം swap
ആണ്. മറ്റ് രണ്ടെണ്ണത്തില് ഒന്ന് root ഉം മറ്റേത് home ഉം ആണ്. ഇതില്
നിന്നും root പാര്ട്ടീഷന് trial&error method ലൂടെ
കണ്ടെത്താവുന്നതാണ്. അതായത് sda6 അല്ലെങ്കില് sda8)) ഉദാഹരണമായി root
പാര്ട്ടീഷന് sda6 ആണെന്ന് കരുതുക. എങ്കില് താഴെ കാണുന്ന കമാന്റ് ടൈപ്പ്
ചെയ്ത് Enter ചെയ്യുക.
sudo fsck /dev/sda6
ശേഷം വരുന്ന നിര്ദ്ദേശങ്ങള്ക്കെല്ലാം y ടൈപ്പ് ചെയ്യുക. കഴ്സര് $ ചിഹ്നത്തിന് ശേഷം blink ചെയ്യുമ്പോള് sudo reboot എന്ന കമാന്റ് നല്കി എന്റര് ചെയ്യുക. restart ചെയ്ത് വരുന്നതിനു മുമ്പ് CD പുറത്തെടുക്കുക.
അല്ലെങ്കില്
അല്ലെങ്കില്
2. Ubuntu 9.10 സിഡി ഉപയോഗിച്ച് ഇന്സ്റ്റാള് ചെയ്യുന്ന
സ്റ്റെപ്പുകള് ചെയ്യുക. Partition Step ല് എത്തുമ്പോള് root
പാര്ട്ടീഷന് സെലക്റ്റ് ചെയ്ത് change ക്ലിക്ക് ചെയ്യുക. Use as എന്നത്
ext4 മാറ്റി ext3 ആക്കുക. ശേഷം Quit ചെയ്യുക.CD പുറത്തെടുത്ത ശേഷം
കമ്പ്യൂട്ടര് restart ചെയ്യുക.
വളരെ കുറഞ്ഞ Disk space ല് ഉബുണ്ടു ഇന്സ്റ്റാള് ചെയ്താല് ഏതാനും
ദിവസങ്ങള്ക്കകം സിസ്റ്റം ലോഗിന് ചെയ്യാന് കഴിയാതെ വരാറുണ്ട്. കൂടിയ
ഫയല് വലിപ്പമുള്ള വീഡിയോ ഫയലുകളും മറ്റും സിസ്റ്റത്തിലേക്ക് കോപ്പി
ചെയ്യുമ്പോഴും മറ്റുമാണ് സാധാരണയായി ഇങ്ങനെ സംഭവിക്കുന്നത്. ഈ പ്രശ്നം
പരിഹരിക്കുന്നതിന്നായി ഉബുണ്ടു സി.ഡി. ഉപയോഗിച്ച് കമ്പ്യൂട്ടര് ബൂട്ട്
ചെയ്ത് Try Ubuntu എന്ന option സെലക്റ്റ് ചെയ്യുക. ബൂട്ട് ചെയ്തതിനു ശേഷം
ഡെസ്ക്ടോപ്പിലെ computer തുറന്ന് file system ഒഴികെയുള്ള ഐക്കണുകള്
തുറന്ന് ലോഗിന് ചെയ്യാന് കഴിയാത്ത യൂസറിന്റെ ഫോള്ഡര് തുറക്കുക. അതിലെ
Home ഫോള്ഡര് തുറക്കുക. Desktop തുറന്ന് വലിയ ഫയലുകള് പെന്ഡ്രൈവിലേക്കോ
മറ്റോ മാറ്റിയ ശേഷം ആ ഫയല് Shift+Delete ഉപയോഗിച്ച് delete ചെയ്യുക.
സി.ഡി എടുത്ത ശേഷം സിസ്റ്റം restart ചെയ്യുക. ഇപ്പോള് ലോഗിന് ചെയ്യാന്
സാധിക്കുന്നതാണ്.
father of computer?Installation of Ubuntu from PEN Drive
സിഡിയില് നിന്നും ഇന്സ്റ്റാള് ചെയ്യുന്നതു പോലെ PEN Drive ല് നിന്നും
Ubuntu/Linux ഇന്സ്റ്റാള് ചെയ്യാവുന്നതാണ്. CD Drive ഇല്ലാത്ത
കമ്പ്യൂട്ടറുകള്, നെറ്റ്ബുക്കുകള് എന്നിവയില് ഈ രീതി
ഉപയോഗിക്കാവുന്നതാണ്. ഉബുണ്ടു install ചെയ്തിട്ടുള്ള കമ്പ്യൂട്ടര്
ഉപയോഗിച്ച് Ubuntu/Linux ന്റെ iso image Desktop ല്
ഉണ്ടാക്കേണ്ടതാണ്.ഇതിനായി താഴെ കാണുന്ന ലിങ്കില് ക്ലിക്ക് ചെയ്യുക.
How to create image
PEN drive/External Hard disk ഉപയോഗിച്ച് install ചെയ്യുന്നതിന് മുമ്പ് ഇത്
ഫോര്മാറ്റ് ചെയ്യേണ്ടതാണ്. PEN drive/External Hard disk ല് right click
ചെയ്ത് format എന്ന option ക്ലിക്ക് ചെയ്യുക.
Name എന്ന ബോക്സില് പേര് നല്കാവുന്നതാണ്. ശേഷം Format ക്ലിക്ക് ചെയ്യുക.
System-Administration-Startup disk creator ക്ലിക്ക് ചെയ്യുക.other
എന്നതില് ക്ലിക്ക് ചെയ്ത് നേരത്തേ ഉണ്ടാക്കിയ iso image ഡെസ്ക്ടോപ്പില്
നിന്നും select ചെയ്യുക. Disk to use എന്നതിനു താഴെ യുള്ള ബോക്സില്
നിന്നും free spcce ഉള്ള partition സെലക്റ്റ് ചെയ്യുക.
ശേഷം make startup disk എന്നതില് ക്ലിക്ക് ചെയ്യുക. കുറച്ചു സമയത്തിനു
ശേഷം installation finished എന്ന window കാണാം. Quit എന്നതില് ക്ലിക്ക്
ചെയ്യുക.
PEN drive/External Hard disk ഉപയോഗിച്ച് install ചെയ്യുന്നതിനായി Pen
drive കണക്റ്റ് ചെയ്ത ശേഷം computer restart ചെയ്യുക. Delete/F2 key
അമര്ത്തി bios ല് കയറിയതിനു ശേഷം first bootable device എന്നത് PEN
drive/External Hard disk ആക്കി save ചെയ്യുക. keltron computer കളില്
ഇതിനു പകരം Usb boot, boot usb first എന്നിവ enable ചെയ്യേണ്ടതാണ്. മറ്റു
കാര്യങ്ങള് CD ഉപയോഗിച്ച് install ചെയ്യുന്നതു പോലെ തന്നെയാണ്.
-Charles Babage
2)Which is the first computer?
-Eniac
3)What is the full form of ENIAC?
-Electronic Numerical Integrator And Computer
4)Who is founder of Microsoft?
-Bill Gates
5)Who is the founder of Dell?
-Michael Dell
6)What is POST?
-Power On Self Test
7)Intel was established in _____________
-1968
8)Who is the chairman of intel?
-Jane E. Shaw
First Terminal Examination -2012 - ICT Theory Sample Questions
Standard - VIII - Malayalam | English
Standard - IX - Malayalam | English
Standard - X - Malayalam | English
ഫോട്ടോ അപ്ലോഡ് ചെയ്യുന്നതെങ്ങനെ?
മുകളിലായി Upload എന്നു കാണുന്നുണ്ടല്ലോ..? അതില് ക്ലിക്ക് ചെയ്താല് തുറന്നുവരുന്ന പേജില് നമുക്ക് ആല്ബത്തിന്റെ പേര് കൊടുക്കാം. (നിര്ബന്ധമൊന്നുമില്ല, പിക്കാസ തന്നെ ഒരു പേര് കൊടുത്തിരിക്കുന്നത് കണ്ടില്ലേ..?)
അതിനുശേഷംSelect Photos from your Computer എന്നതില് ക്ലിക്ക് ചെയ്യൂ.
ബ്രൗസ് ചെയ്ത് ആവശ്യമുള്ള ഫോട്ടോകള് ഓരോന്നായോ, Ctrl+a ഉപയോഗിച്ച് ഒന്നായി സെലക്ട് ചെയ്ത് Open ഇപ്പോള് അവ ഓരോന്നായി അപ്ലോഡ് ചെയ്യപ്പെടുന്നത് കാണുന്നില്ലേ..?പിന്നെ OK.
ഇനി,My Photos
Select the folder
edit(on the right side of the Window)
Visibility എന്നിടത്തെ Private മാറ്റി Public on the web ആക്കി Save Changes കൊടുക്കുക.
ഇപ്പോള് ഈ ലിങ്ക് കിട്ടുന്ന ഏതൊരാള്ക്കും നെറ്റില് കയറി നിങ്ങളുടെ ആല്ബം കാണാം.ഇനി ഈ ലിങ്ക് എങ്ങിനെ കണ്ടുപിടിക്കും? എങ്ങിനെ കൊടുക്കും?Link to this Album (on the right side of the Window)
Paste link in email boxല് നിന്ന് കോപ്പി ചെയ്യൂ... കോപ്പി ചെയ്ത ലിങ്ക് ആവശ്യമായ ഇടങ്ങളില് പേസ്റ്റ് ചെയ്തോളൂ...( vknizar@gmail.com ലേക്ക് കൂടി നിങ്ങളുടെ ലിങ്ക് അയച്ചേക്ക്! ഞാനുമൊന്ന് കണ്ടോട്ടെ!!:)
നിലവിലുള്ള ഫയലുകള് കളയാതെ ഉബുണ്ടു ഇന്സ്റ്റാള് ചെയ്യാം.
നിലവിലുള്ള ഫയലുകള് കളയാതെ ഉബുണ്ടു reinstall ചെയ്യാവുന്നതാണ്. root,home
എന്നീ പാര്ട്ടീഷനുകളുള്ള കമ്പ്യൂട്ടറുകളില് ഇത് വളരെ എളുപ്പത്തില്
ചെയ്യാവുന്നതാണ്. നിലവിലുള്ള version മാറ്റി പുതിയത് ചെയ്യാനും ഈ രീതി
ഉപയോഗിക്കാവുന്നതാണ്. ഇന്സ്റ്റലേഷന് സ്റ്റെപ്പിലൂടെ മുന്നോട്ടു പോയി disk
partition സ്റ്റെപ്പില് എത്തിച്ചേരുക. ഇവിടെ root partition ഏതാണെന്ന്
കണ്ടെത്തുകയാണ് വേണ്ടത്. used space നോക്കി ഇത് കണ്ടെത്താവുന്നതാണ്.
Edubuntu 10.04 ഇന്സ്റ്റാള് ചെയ്ത കമ്പ്യുട്ടറുകളില് used എന്നത് 8GB
യ്ക്കും 9GB യ്ക്കും ഇടയ്ക്കുള്ളതായിരിക്കും root partition.ചുവടെ ചിത്രം
നോക്കുക.
- root partition സെലക്റ്റ് ചെയ്ത് change ക്ലിക്ക് ചെയ്യുക.
- തുടര്ന്നു വരുന്ന വിന്റോയില് new partition size മാറ്റേണ്ടതില്ല. use as എന്നത് ext3 journaling file system സെലക്റ്റ് ചെയ്യുക. format partition ടിക്ക് ചെയ്യുക. mount point എന്നത് / സെലക്റ്റ് ചെയ്യുക. ok ക്ലിക്ക് ചെയ്യുക.
- home partition ടൈപ്പ് ഏതാണെന്ന് കണ്ടെത്തുക(ext3/ext4). home partition സെലക്റ്റ് ചെയ്ത് change ക്ലിക്ക് ചെയ്യുക.
- തുടര്ന്നു വരുന്ന വിന്റോയില് new partition size മാറ്റേണ്ടതില്ല. use as എന്നത് നേരത്തേയുണ്ടായിരുന്ന home partition ടൈപ്പ് ഏതാണോ അത് സെലക്റ്റ് ചെയ്യുക(ext3/ext4). format partition ടിക്ക് ചെയ്യരുത് . mount point എന്നത് /home സെലക്റ്റ് ചെയ്യുക. ok ക്ലിക്ക് ചെയ്യുക.
- തുടര്ന്ന് താഴെ കാണുന്ന പോലെ വിന്റോ ദൃശ്യമാകുന്നതാണ്. ഇതില് home partition നേരെ format ടിക്ക് മാര്ക്ക് ഇല്ലെന്ന് ഉറപ്പു വരുത്തുക.
- forward ക്ലിക്ക് ചെയ്ത് installation പൂര്ത്തിയാക്കുക.
Some Useful Commands
ഉബുണ്ടു ഉപയോഗിക്കുന്നവര് അത്യാവശ്യം അറിഞ്ഞിരിക്കേണ്ട ചില കമാന്റുകളും അവയുടെ ഉപയോഗങ്ങളും ചുവടെ നല്കിയിരിക്കുന്നു.
| കമാന്റ് | ഉപയോഗം |
| df -h | filesystem disk space usage for all partitions. |
| free -m | the amount of free and used memory in the system. |
| lsb_release -a | version information for the Linux release you're running |
| fsck | File system consistency check and repair |
| sudo nautilus | To open a file in the file system with root previleges |
| sudo passwd | To give root password |
| sudo lshw | to know the hardware information |
| lspci | to know the graphics card |
| ls usb | to know the usb devices connected |
| sudo cp -R /etc/apt /home/its/Desktop | to copy apt folder to its's Desktop(Here cp -R command is used to copy a folder and its content from one location to another. kalolsavam 'lampp' folder can also copy like this. |
| sudo chmod -R 777 /home/its/Desktop/apt | to give permission for copied opt folder |
ഒന്നില് കൂടുതല് pdf ഫയലുകളെ ഒറ്റ ഫയലാക്കാം.
ഒന്നില് കൂടുതല് pdf ഫയലുകളെ ഒറ്റ ഫയലാക്കുന്നതിന്നായി അവയെ ഒരു
ഫോള്ഡറിലാക്കുക. ഫയലുകള്ക്ക് 1.pdf, 2.pdf, 3.pdf എന്നിങ്ങനെ ഫയലുകളുടെ
എണ്ണത്തിന്നനുസരിച്ച് പേര് നല്കുക. ശേഷം ഫോള്ഡറില് right click ചെയ്ത്
Open in terminal എന്ന option തെരഞ്ഞെടുക്കുക.താഴെ കൊടുത്തിരിക്കുന്ന
കമാന്റ് കോപ്പി ചെയ്ത് ടെര്മിനലില് paste ചെയ്ത് enterചെയ്യുക.അതേ
ഫോള്ഡറില് തന്നെ combined file വന്നിട്ടുണ്ടാകും.
gs -dNOPAUSE -sDEVICE=pdfwrite -sOUTPUTFILE=CombinedFile.pdf -dBATCH 1.pdf 2.pdf 3.pdf
(1.pdf,2.pdf,3.pdf എന്നിവ ഇന്പുട്ട് ഫയലുകളുടെ പേരും CombinedFile.pdf എന്നത് ഔട്ട്പുട്ട് ഫയലിന്റെ പേരും ആണ്. ഫയലുകളുടെ എണ്ണത്തിന്നനുസരിച്ച് കമാന്റില് ഇന്പുട്ട് ഫയലുകളുടെ പേര് കൂട്ടിച്ചേര്ക്കേണ്ടതാണ്.)
ഉബുണ്ടുവില് IP Address സെറ്റു ചെയ്യുന്ന വിധം
ഉബുണ്ടുവില് ഇന്റര്നെറ്റ് ഉപയോഗിക്കുന്നതിന്നായി IP Address സെറ്റു
ചെയ്യേണ്ടതില്ല.ഇന്സ്റ്റാള് ചെയ്തു കഴിഞ്ഞാല് Automatic IP(DHCP) വഴി
നെറ്റ് കിട്ടുന്നതാണ്. എന്നാല് നെറ്റ്വര്ക്ക് ഉപയോഗിച്ച് file sharing
നടത്തുമ്പോള് Manual IP address കൊടുക്കേണ്ടതായി വരാറുണ്ട്. അതുപോലെ
കലാമേള പോലുള്ള മേളകള്ക്കും നെറ്റ്വര്ക്ക് ഉപയോഗിക്കുമ്പോള് Manual IP
address കൊടുക്കുന്നതാണ് നല്ലത്. ഇതിനായി താഴെ കൊടുത്തിട്ടുള്ള
സ്റ്റെപ്പുകള് ചെയ്യുക.
- System-Preferences-Network Connections ക്ലിക്ക് ചെയ്യുക.
- Wired എന്നതില് ക്ലിക്ക് ചെയ്തതിനു ശേഷം Auto eth0/eth4...എന്നത് സെലക്റ്റ് ചെയ്ത് edit ക്ലിക്ക് ചെയ്യുക.
- IPV4 settings എന്നതില് ക്ലിക്ക് ചെയ്ത് Method എന്നതില് Manual ആക്കുക.
- Address എന്നതിനു താഴെയുള്ള ബോക്സില് കമ്പ്യൂട്ടറിന്റെ IP Address നല്കുക.(Eg. 192.168.1.10)
- Net Mask എന്നതില് 255.255.255.0 എന്ന് ടൈപ്പ് ചെയ്യുക.
- Gateway എന്നതില് 192.168.1.1 എന്ന് ടൈപ്പ് ചെയ്യുക.
- ആക്റ്റിവേറ്റ് ആക്കുന്നതിനായി താഴെ Blank space ല് ക്ലിക്ക് ചെയ്യുക.
- DNS Servers എന്നതില് 192.168.1.1 എന്ന് ടൈപ്പ് ചെയ്യുക.
- Available to all users ടിക്ക് ചെയ്ത് Apply ക്ലിക്ക് ചെയ്യുക.
- Password നല്കി Enter ചെയ്യുക.
- കമ്പ്യൂട്ടര് restart ചെയ്യുക.
Inscript in GNU/Linux
GNU/LINUX ഓപ്പറേറ്റിംഗ് സിസ്റ്റത്തില് മലയാളം ഇന്സ്ക്രിപ്റ്റ് കീബോര്ഡ് പ്രവര്ത്തിപ്പിക്കാന്, താഴെ പറയുന്ന രീതിയില് തിരഞ്ഞെടുക്കുക.
Desktop ലെ panel ല് right click ചെയ്ത് Add to Panel ഓപ്ഷന് കൊടുത്ത് Keyboard indicator Applet ചേര്ക്കുക.
അപ്പോള് panel ല് വരുന്ന USA option, right click ചെയ്ത് keyboard preference എടുക്കുക.
Keyboard Preference dialogue – ല് Layout tab തിരഞ്ഞെടുത്തശേഷം India -> Malayalam Keyboard ചേര്ക്കുക.
പാനലില് കാണുന്ന USA ഓപ്ഷനില് ക്ലിക്ക് ചെയ്താല് അത് Ind (malayalam)
ഓപ്ഷനിലേക്ക് മാറുകയും മലയാളം Inscript keyboard ഉപയോഗക്ഷമാവുകയും ചെയ്യും.
Inscript is the standard way to type Malayalam and other Indian languages. It might look a bit difficult to start, But it is the fastest input method
click here to view Malayalam in script keyboard
click here to get crazy notes on malayalam
(a)ചില്ലക്ഷരം ലഭിക്കാന് എന്ത് ചെയ്യണം?
-
ഗ്നു/ലിനക്സ് ആണ് ഉപയോഗിക്കുന്നതെങ്കില് അടിസ്ഥാന അക്ഷരവും ചന്ദ്രക്കല പിന്നെ ] ചേര്ന്നാല് ചില്ലക്ഷരം കിട്ടും. ഉദാ: ല ് ] = ല്; ന ് ] = ന്; ര ് ] = ര് etc.
(b)ന്റ എങ്ങിനെ ടൈപ്പ് ചെയ്യാം?
ന ് റ = ന്റ
എന്താണ് ഇന്സ്ക്രിപ്റ്റ് കീബോര്ഡ്?
മലയാളം ഉള്പ്പെടെയുള്ള എല്ലാ ഇന്ത്യന് ഭാഷകള്ക്കും വേണ്ടി നിര്മ്മിച്ചിട്ടുള്ള കീബോര്ഡ് വിന്യാസമാണ് ഇത്. കൂടുതല് വിവരങ്ങള്ക്ക് ഇവിടെ നോക്കുക.
മറ്റു ശ്രദ്ധിക്കേണ്ട കാര്യങ്ങള് :
-
ഓപ്പണ് ഓഫീസിന്റെ tools->Option തുറന്ന്, language settings ല് language ഓപ്ഷനില് Enabled for Complex Text layouts (CTL) ടിക്ക് ചെയ്യുക. എന്നിട്ട് ഓപ്പണ്ഓഫീസ് restart ചെയ്യണം.
-
openoffice.org ന്റെ പുതിയ പതിപ്പ് 2.4 ഉപയോഗിക്കുക. കൂടാതെ രചന, മീര തുടങ്ങിയ യൂണീകോഡ് ഫോണ്ടാണ് ഉപയോഗിക്കുന്നത് എന്ന് ഉറപ്പാക്കുക. http://malayalam.kerala.gov.in/index.php/Fonts
ഇമെയില് അയക്കാനായി മലയാളം ഉപയോഗിക്കുമ്പോള് നമ്മുടെ ഇഷ്ടാനുസരണം മലയാളം ഫോണ്ടുകള് മാറ്റാനുള്ള സാദ്ധ്യതയുണ്ടോ ?
ഇമെയലില് ഫോണ്ടുകള് embed ചെയ്യാന് സാധ്യമല്ല. അതുകൊണ്ട് താങ്കള് തിരഞ്ഞിടുത്ത ഫോണ്ടുകള് email ലഭിക്കുന്നയാളിന്റെ കമ്പ്യൂട്ടറില് installed ആണെങ്കില് മാത്രമേ ഉദ്ദേശിച്ച ഫലം ലഭിക്കു. പല ഫോണ്ടുകള് ഉപയോഗിക്കണമെന്നുണ്ടെങ്കില് openoffice ല് എഴുതി pdf ആയി അയക്കുന്നതായിരിക്കും നല്ലത്.
-
Wipro laptop-wireless LAN
-
വിപ്രോ ലാപ്ടോപ്പിനൊപ്പം ലഭിച്ച CD യില് നിന്നും wireless Lan Driver എന്ന ഫോള്ഡറിലുള്ള wipro-liteon-2.6.24-etchnhalf.1-686.deb ഫയല് Desktop ലേക്ക് എടുക്കുക.
അതില് right clickചെയ്ത് open with G debi package installer വഴി install ചെയ്യുക.system restart ചെയ്യുക.ലാപ് ടോപ്പ് കീബോര്ഡിലെ Fnകീയും F10കീയും ഒരുമിച്ച് അമര്ത്തുക.അപ്പോള് വയര്ലെസ്സ് ഇന്ഡിക്കേററര് തെളിയും.
Desktop–Administration–Networking എന്ന ക്രമത്തില് എടുക്കുക.Wireless Networking ക്ളിക്ക് ചെയ്ത് Properties എടുക്കുക.
Desktop–Administration–Networking എന്ന ക്രമത്തില് എടുക്കുക.Wireless Networking ക്ളിക്ക് ചെയ്ത് Properties എടുക്കുക.
Network name (ESSSID) എന്നതില് നിന്നും UTStarcom എടുക്കുക.Connection settings DHCP ആക്കുക.
ഇപ്പോഴും ശരിയായില്ലെങ്കില്മോഡത്തില് WLANഎനേബിള് ചെയ്യണം!
മോഡം ഓണ് ചെയ്യുക.192.168.1.1 എന്ന് ബ്രൗസറിന്റെ അഡ്രസ്സ് ബാറില് ടൈപ്പ് ചെയ്യുക.
യൂസര്നേമും പാസ്സ്വേഡും admin തന്നെ..!പേജിന്റെ ഇടതുഭാഗത്ത് നിന്നും Wireless മെനു എടുക്കുക.Enable wireless എന്ന ബോക്സ് ചെക്ക് ചെയ്യുക.SAVE ചെയ്യുക.
-
റൂട്ട് പാസ്വേഡ് അറിയില്ല. അതു കൊണ്ടുതന്നെ റൂട്ടായി ലോഗിന്
ചെയ്യാനോ മറ്റ് പാക്കേജുകള് കൂട്ടിച്ചേര്ക്കാനോ കഴിയുന്നില്ല. ഈ
ഘട്ടത്തില് എങ്ങനെ റൂട്ട് പാസ്വേഡ് മാറ്റാം?
റൂട്ട് പാസ്വേഡ് അറിയില്ല. അതു കൊണ്ടുതന്നെ റൂട്ടായി ലോഗിന് ചെയ്യാനോ മറ്റ് പാക്കേജുകള് കൂട്ടിച്ചേര്ക്കാനോ കഴിയുന്നില്ല. ഈ ഘട്ടത്തില് എങ്ങനെ റൂട്ട് പാസ്വേഡ് മാറ്റാം?
സിസ്റ്റം ബൂട്ട് ചെയ്യുക. അപ്പോള് വരുന്ന ബൂട്ട് മെനുവിലെ Single user ആരോ കീ ഉപയോഗിച്ച് സെലക്ട് ചെയ്യുക. തുടര്ന്ന് എഡിറ്റ് ചെയ്യാനായി കീ ബോഡിലെ e എന്ന ലറ്റര് കീ അമര്ത്തുക. തുടര്ന്ന് കാണുന്ന വിന്റോയിലെ കെര്ണല് എന്ന ലൈനില് വെച്ചും e എന്ന കീ അമര്ത്തുക. അടുത്ത സ്റ്റെപ്പില് കെര്ണല് ലൈനിന്റെ ഒപ്പമുള്ള ro single എന്ന ഭാഗം മാറ്റി rw init=/bin/sh എന്ന് ടൈപ്പ് ചെയ്ത് ചേര്ത്ത് Enter Key അടിക്കുക. ബൂട്ട് ചെയ്യാനായി b എന്ന കീ പ്രസ് ചെയ്യുക. അവിടെ Passwd എന്ന് ടൈപ്പ് ചെയ്യുക. (ശ്രദ്ധിക്കുക Password അല്ല Passwd എന്നു തന്നെയാണ് ടൈപ്പ് ചെയ്യേണ്ടത്.). പുതിയ പാസ്വേഡ് ടൈപ്പ് ചെയ്യുക. ഉറപ്പുവരുത്തുന്നതിനായി ഒരു വട്ടം കൂടി പുതിയ പാസ്വേഡ് ടൈപ്പ് ചെയ്ത് കൊടുക്കേണ്ടി വരും. . അത് കഴിഞ്ഞാല് reboot എന്ന് ടൈപ്പ് ചെയ്ത് Enter അടിക്കുക.. സിസ്റ്റ് റീബൂട്ട് ചെയ്ത് വരുന്നു നിങ്ങള്ക്ക് പുതിയ റൂട്ട് പാസ്വേഡ് ഉപയോഗിച്ച് ലോഗിന് ചെയ്യാം..
ഫോട്ടോകള് ഒരു ഫോള്ഡറിലിട്ട് ഒരുമിച്ച് ഫയല് സൈസ് കുറക്കാം

മലപ്പുറം
ജില്ലയിലെ വളാഞ്ചേരി സ്വദേശിയും ഇടുക്കി ഐടി@സ്ക്കൂള് പ്രൊജക്ടിലെ
മാസ്റ്റര് ട്രെയിനറുമായ എ.പി. അഷറഫ് സാറില് നിന്നു ലഭിച്ച കണ്വര്സീന്
എന്ന സോഫ്റ്റ്വെയറിനെക്കുറിച്ചുള്ള വിവരങ്ങള് നോക്കാം. ഒരു
ഫോള്ഡറിനുള്ളിലെ മുഴുവന് ഇമേജുകളും ഒരുമിച്ച് format മാറ്റുകയോ resize
ചെയ്യുകയോ ചെയ്യുന്നതിനായി converseen എന്ന സോഫ്റ്റ്വെയര് ഉപയോഗിക്കാം.
Digital Camera ഉപയോഗിച്ച് എടുത്ത ഫോട്ടോകള് ഇത് ഉപയോഗിച്ച്
ചെറുതാക്കാവുന്നതാണ്. മലപ്പുറം ഐടി@സ്ക്കൂള് മാസ്റ്റര് ട്രെയിനറായ
ഹസൈനാര് സാറാണ് ഈ സോഫ്റ്റ്വെയറിനെക്കുറിച്ച് വിവരം നല്കിയത്.
ഉബുണ്ടുവില് ഇത് ഇന്സ്റ്റാള് ചെയ്യുന്നതിനായി താഴെ കാണുന്ന കമാന്റുകള്
ഓരോന്നായി ടെര്മിനലില് ടൈപ്പ് ചെയ്ത് Enter ചെയ്യുക. (ഇവിടെ നിന്ന്
കോപ്പിയെടുത്ത് ടെര്മിനലില് പേസ്റ്റു ചെയ്താലും മതി.)
sudo add-apt-repository ppa:faster3ck/converseen
sudo apt-get update
sudo apt-get install converseen
(വിന്ഡോസിനു വേണ്ടിയുള്ള വേര്ഷന് ഇവിടെയുണ്ട്)
ഇന്സ്റ്റലേഷനു ശേഷം Application-Graphics-Converseen തുറക്കുക.
Add images ക്ലിക്ക് ചെയ്ത് image folderസെലക്ട് ചെയ്യുക. Ctrl,A എനീ keys ഉപയോഗിച് എല്ലാ
images ഉം ഒരുമിച്ച് സെലക്ട് ചെയ്യാവുന്നതാണ്. ശേഷം open ക്ലിക്ക് ചെയ്യുക. check all ക്ലിക്ക് ചെയ്ത
ശേഷം convert to എന്നതിലെ നിന്നും file format സെലക്ട് ചെയ്യുക.

Resize ചെയ്യുന്നതിനായി ഇടതു ഭാഗത്തുള്ള dimensions എന്നതില് % മാറ്റി px
ആക്കി width, height ഇവ ക്രമീകരിക്കുക. (Size 100kb യില് താഴെ
ക്രമീകരിക്കുന്നതിനായി width, height ഇവ 800, 600 ആക്കിയാല് മതി.) Save in
എന്നതില് folder സെലക്ട് ചെയ്യുക. ശേഷം convert എന്നതില് ക്ലിക്ക്
ചെയ്യുക. സെലക്ട് ചെയ്തിട്ടുള്ള ഫോള്ഡറിലേക്ക് ഇമേജുകള് Convert
ആയിട്ടുണ്ടാകും.
ശ്രദ്ധിക്കുക: വ്യത്യസ്ത വലിപ്പമുള്ള ഫോട്ടോകളെയാണ് ചെറുതാക്കേണ്ടതെങ്കില്
width, height ഇവ നല്കാതെ % മാത്രം നല്കിയാല് മതി. ബീന് ഉദാഹരണസഹിതം
കമന്റ് ബോക്സില് അത് വ്യക്തമാക്കിയിട്ടുണ്ട്. ഇവിടെ

നോക്കുക
Image converter
ഒര ോഫോളഡറിനളിെല മഴവന ഇോമജകളം ഒരമിച് format മോറകോയോ resize െചയകോയോ
െചയനതിനോയി converseen എന ോസോഫ്െവയര ഉപോയോഗികോം. Digital camera ഉപോയോഗിച്
എടതിടള ോഫോോടോകള ഇത് ഉപോയോഗിച് െചറതോകോവനതോണ്. മലപറം ഐടി@സള മോസര
െടയറോയ ഹൈസനോര സോറോണ് ഈ ോസോഫ്െവയറിെനകറിച് വിവരം നലകിയത്. ഇത് ഇനസോള
െചയനതിനോയി തോെഴ കോണന കമോനകള ഓോരോനോയി െടരമിനലില ൈടപ് െചയ് Enter െചയക.
sudo add-apt-repository ppa:faster3ck/converseen
sudo apt-get update
sudo apt-get install converseen
ഇനസോലഷന് ോശഷം Application-Graphics-Converseen തറകക.
Add images കിക് െചയ് image folder െസലക് െചയക. Ctrl,A എനീ keys ഉപോയോഗിച് എലോ
images ഉം ഒരമിച് െസലക് െചയോവനതോണ്. ോശഷം open കിക് െചയക. check all കിക് െചയ
ോശഷം convert to എനതില നിനം file format െസലക് െചയക.
Resize െചയനതിനോയി ഇടത ഭോഗതള dimensions എനതില % മോറി px ആകി width, height ഇവ
കമീകരികക.(size 100 kb യില തോെഴ കമീകരികനതിനോയി width, height ഇവ 800,600
ആകിയോല മതി.) Save in എനതില folder െസലക് െചയക. ോശഷം convert എനതില കിക്
െചയക.െസലക് െചയിടള ോഫോളഡറിോലക് ഇോമജകള convert ആയിടണോകം.
ഉബുണ്ടു ഇന്സ്റ്റാള് ചെയ്യുന്നതെങ്ങനെ?

മുഖവുരകളില്ലാതെ വിഷയത്തിലേക്ക് കടക്കുന്നു. ഗ്നു ലിനക്സ്, ഉബുണ്ടു തുടങ്ങിയ പദങ്ങളെപ്പറ്റി കഴിഞ്ഞൊരു പോസ്റ്റില് പ്രതിപാദിച്ചിരുന്നു. ഉബുണ്ടു 10.04 എന്ന പുതിയ പതിപ്പ് പുറത്തിറക്കപ്പെട്ട ഉടനെ തന്നെ ഐടി@സ്കൂളും ഉബുണ്ടു 10.04 ന്റെ പുതിയ പതിപ്പ് സ്കൂളുകള്ക്ക് വേണ്ടി കസ്റ്റമൈസ് ചെയ്ത് തയ്യാറാക്കുകയുണ്ടായി. 10.04, 9.10 തുടങ്ങിയ വേര്ഷനുകള് ഇന്റര്നെറ്റില് നിന്നു ഡൗണ്ലോഡ് ചെയ്യാനാവുന്നതും ഏകദേശം ഒരു സി ഡി യില് ഒതുങ്ങാവുന്നത്ര ഫയല് സൈസ് മാത്രമുള്ളതുമാണ്. എന്നാല് ഐടി@സ്കൂള് ഉബുണ്ടു, 9.10, 10.04 എന്നീ വേര്ഷനുകളില് വിവിധങ്ങളായ ആപ്ലിക്കേഷന് പാക്കേജുകള് ചേര്ത്തിട്ടുള്ളതു കൊണ്ടുതന്നെ 4.3 ജി ബി ഫയല് സൈസ് വരുന്നു. ഇവിടെ നല്കിയിട്ടുള്ള ചിത്രങ്ങള് ഉബുണ്ടു 10.04 ന്റേതാണ്. ഉബുണ്ടു ഇന്സ്റ്റലേഷനുകള് മിക്കവാറും ഒരു പോലെയായിരിക്കും എന്നതിനാല് ധൈര്യമായി നമുക്ക് ഇന്സ്റ്റലേഷന് ആരംഭിക്കാം.

ഇതില് Try ubuntu എന്ന് സെലക്റ്റ് ചെയ്താല് ലൈവ് സിഡി ആയി തന്നെ ഇത് പ്രവര്ത്തിപ്പിക്കാവുന്നതാണ്. ഇന്സ്റ്റാള് ചെയ്യാതെ തന്നെ ഇന്റര്നെറ്റ് കണക്ഷന് അടക്കം കോണ്ഫിഗര് ചെയ്യാനും മറ്റ് ഹാര്ഡ് വെയറുകള് ഇന്സ്റ്റാള് ചെയ്യാനും സാധിക്കും എന്നതിനാല് മറ്റ് ഓപ്പറേറ്റിങ് സിസ്റ്റം ഉപയോഗിക്കുന്നവര്ക്ക് ഉബുണ്ടുവുമായി പരിചയപ്പെടാന് ഇത് ഗുണകരമാണ്.

 മേലെക്കാണുന്ന
സ്ക്രീന് ശ്രദ്ധിക്കുക, എന്ടിഎഫ്എസ് പാര്ട്ടീഷനില് വിന്ഡോസ് 2000
ഇന്സ്റ്റാള് ചെയ്ത ഒരു സിസ്റ്റമാണ് ഇതില് കാണുന്നത്. പാര്ട്ടീഷന്
ഘട്ടത്തില് ശ്രദ്ധചെലുത്താത്ത പക്ഷം നിലവിലെ ഓപ്പറേറ്റിങ് സിസ്റ്റം അടക്കം
ഹാര്ഡ് ഡിസ്കിലെ ഫയലുകള് എല്ലാം നഷ്ടപ്പെടാന് സാദ്ധ്യത ഉണ്ട്. സ്പെസിഫൈ
പാര്ട്ടീഷന് മാനുവലി എന്ന ഓപ്ഷന് ക്ലിക്ക് ചെയ്ത് ഫോര്വേഡ് കൊടുക്കുക.
മേലെക്കാണുന്ന
സ്ക്രീന് ശ്രദ്ധിക്കുക, എന്ടിഎഫ്എസ് പാര്ട്ടീഷനില് വിന്ഡോസ് 2000
ഇന്സ്റ്റാള് ചെയ്ത ഒരു സിസ്റ്റമാണ് ഇതില് കാണുന്നത്. പാര്ട്ടീഷന്
ഘട്ടത്തില് ശ്രദ്ധചെലുത്താത്ത പക്ഷം നിലവിലെ ഓപ്പറേറ്റിങ് സിസ്റ്റം അടക്കം
ഹാര്ഡ് ഡിസ്കിലെ ഫയലുകള് എല്ലാം നഷ്ടപ്പെടാന് സാദ്ധ്യത ഉണ്ട്. സ്പെസിഫൈ
പാര്ട്ടീഷന് മാനുവലി എന്ന ഓപ്ഷന് ക്ലിക്ക് ചെയ്ത് ഫോര്വേഡ് കൊടുക്കുക. ഇത്
പാര്ട്ടീഷന് ടേബിള് മോഡിഫൈ ചെയ്യാനുള്ള ആദ്യ സ്ക്രീന്. ഫ്രീ സ്പേസായ
11940 സൈസ് പാര്ട്ടീഷന് സെലക്റ്റ് ചെയ്ത് ആഡ് ബട്ടണ് ക്ലിക്ക് ചെയ്യുക.
ഇത്
പാര്ട്ടീഷന് ടേബിള് മോഡിഫൈ ചെയ്യാനുള്ള ആദ്യ സ്ക്രീന്. ഫ്രീ സ്പേസായ
11940 സൈസ് പാര്ട്ടീഷന് സെലക്റ്റ് ചെയ്ത് ആഡ് ബട്ടണ് ക്ലിക്ക് ചെയ്യുക. പുതിയ പാര്ട്ടീഷന് വിവരങ്ങള് ചേര്ക്കാനുള്ള വിന്ഡോ. ഇവിടെ ആകെ ഫ്രീ
സ്പേസായ 11.94 ജി.ബി ഡീഫോള്ട്ടായി വന്നിരിക്കുന്നത് കാണാം . ഇത് നമ്മുടെ
ആവശ്യാനുസരണം ക്രമീകരിക്കാവുന്നതാണ്. ആദ്യം ലിനക്സ് സ്വാപ്പ് ഏരിയ അലോട്ട്
ചെയ്യുകയാവും ഉത്തമം , ബാക്കിയുള്ള സ്പേസ് കൃത്യമായി ബാക്കി
പാര്ട്ടീഷനുകള്ക്ക് ഉപയോഗിക്കാന് ഇതാണ് നല്ലത് .
പുതിയ പാര്ട്ടീഷന് വിവരങ്ങള് ചേര്ക്കാനുള്ള വിന്ഡോ. ഇവിടെ ആകെ ഫ്രീ
സ്പേസായ 11.94 ജി.ബി ഡീഫോള്ട്ടായി വന്നിരിക്കുന്നത് കാണാം . ഇത് നമ്മുടെ
ആവശ്യാനുസരണം ക്രമീകരിക്കാവുന്നതാണ്. ആദ്യം ലിനക്സ് സ്വാപ്പ് ഏരിയ അലോട്ട്
ചെയ്യുകയാവും ഉത്തമം , ബാക്കിയുള്ള സ്പേസ് കൃത്യമായി ബാക്കി
പാര്ട്ടീഷനുകള്ക്ക് ഉപയോഗിക്കാന് ഇതാണ് നല്ലത് .


1) പാര്ട്ടീഷന് സൈസ്
2) യൂസ് ആസ് - ഇവിടെ Ext3 ആയി കൊടുക്കണം
3) മൌണ്ട് പോയിന്റ് - ഇത് റൂട്ട് ( / )എന്ന് കൊടുക്കണം.
ഓ.കെ കൊടുക്കുക, ഒരു നിമിഷത്തിനു ശേഷം നിലവിലെ ഡിസ്ക് ലേ ഔട്ട് ഡിസ്പ്ലേ ചെയ്യപ്പെടും, എല്ലാം നമുക്ക് ആവശ്യമുള്ള പ്രകാരമാണെന്ന് ഉറപ്പ് വരുത്തിയതിനു ശേഷം ഫോവേഡ് കൊടുക്കുക.




Reinstall Grub in SGL & Ubuntu 9.10
ലിനക്സ് ഉപയോഗിക്കുന്ന പലരും വിഷമത്തിലാകുന്ന ഘട്ടമാണല്ലോ ബൂട്ട് ലോഡര് മിസ്സിംഗ് (grub error) . ഗ്രബ് നഷ്ടപ്പെട്ടാല് ഗ്രബ് സി.ഡി. ഉപയോഗിച്ചും റെസ്ക്യൂ മോഡിലുമാണ് (rescue mode) സാധാരണയായി നാം ഗ്രബ് പുനസ്ഥാപിക്കാറ്. എന്നാല് പല ഘട്ടങ്ങളിലും പരിപൂര്ണ്ണവിജയത്തിലെത്താന് നമുക്ക് സാധിക്കാറില്ല. ഇതിനൊരു പരിഹാരം തന്നെയാണ് സൂപ്പര് ഗ്രബ് സി.ഡി.കള്. പലതരത്തിലുള്ള സൂപ്പര് ഗ്രബ് സി.ഡി.കളും ഇന്ന് നെറ്റില് സുലഭമാണ്. പലതിന്റെയും പ്രവര്ത്തനം പലതരത്തിലുമാണ്. താഴെ കാണുന്ന ലിങ്കില് നിന്നും ഒരു സൂപ്പര് ഗ്രബ് സി.ഡി. ഡൌണ് ലോഡ് ചെയ്യാം.(348 KB Only)
sgd_cdrom_1.21.iso.gz
ഡൌണ് ലോഡ് ചെയ്ത sgd_cdrom_1.21.iso.gz എന്ന ഫയല് Extract ചെയ്താല് sgd_cdrom_1.21.iso എന്ന ഇമേജ് ഫയല് ലഭിക്കും . ഈ ഫയല് right click-Write to Disc എന്ന രീതിയില് സി.ഡിയിലേക്ക് റൈറ്റ് ചെയ്താല് സൂപ്പര് ഗ്രബ് സി.ഡി. തയ്യാറായി.(Ubuntu 9.10 ല് ഇങ്ങനെ റൈറ്റ്ക്ലിക്ക് ചെയത് സി.ഡി.യിലേക്ക് write ചെയ്യരുത്. പകരം Sound & Video-k3b,Accessories-CD/DVD Creator എന്നീ രീതിയില് Disc burning യൂട്ടിലിട്ടികള് ഓപ്പണ് ചെയ്ത് സി.ഡി.write ചെയ്യുക) റൈറ്റ് ചെയ്യാന് നല്ല സി.ഡി.തന്നെ തിരഞ്ഞെടുക്കുക.
സാധാരണ ലഭിക്കുന്ന ഗ്രബ് സി.ഡി. കള് Ext3 ഫയല് സിസ്റ്റം വരെ സപ്പോര്ട്ട് ചെയ്യുകയുള്ളൂ . എന്നാല് ഈ സൂപ്പര് ഗ്രബ് സി.ഡി. Ext4 ഫയല് സിസ്റ്റത്തിനും സപ്പോര്ട്ട് ആവുന്നു എന്നതാണ് ഇതിന്റെ ഏറ്റവും വലിയ പ്രത്യേകത.
ഗ്രബ് പുനഃസ്ഥാപിക്കുന്ന വിധം
സി.ഡി. ഡ്രൈവിലിട്ട് First Boot Device സി.ഡി.റോം ആക്കിയതിന് ശേഷം സിസ്റ്റം ബൂട്ട് ചെയ്യുക. ബൂട്ട് ചെയ്ത് വരുമ്പോള് കാണുന്ന മെനുവില് നിന്നും AUTO MAGIC BOOT എന്ന മെനുവില് എന്റര് ചെയ്യുമ്പോള് സിസ്റ്റത്തില് നിലവിലുള്ള എല്ലാ OS കളും display ചെയ്യുന്നതായി കാണാം.ഇതില് നിന്നും ലിനക്സ് കേര്ണലില് എന്റര് ചെയ്ത് root ആയി ലോഗിന് ചെയ്യുക.(ഉബുണ്ടുവാണെങ്കില് default യൂസറിലാണ് ലോഗിന് ചെയ്യേണ്ടത്.) അതിന് ശേഷം root ടെര്മിനല് തുറന്ന് താഴെ പറയുന്ന command type ചെയ്ത് എന്റര് ചെയ്യുക.
grub-install /dev/sda
ഉബുണ്ടുവാണെങ്കില് ടെര്മിനലില് sudo grub-install /dev/sda എന്നാണ് നല്കേണ്ടത്.
sda എന്നത് ഹാര്ഡ് ഡിസ്ക് ടൈപ്പിനെക്കുറിക്കുന്നു. ഇത് കണ്ടുപിടിക്കാന് root terminal ല് fdisk -l എന്ന command ടൈപ്പ് ചെയ്താല് മതി.(ഉബുണ്ടുവാണെങ്കില് sudo fdisk -l) sda എന്ന സ്ഥലത്ത് സിസ്റ്റത്തിന്റെ ഹാര്ഡ് ഡിസ്ക് ഏതാണോ അതാണ് ടൈപ്പ് ചെയ്യേണ്ടത്. ഗ്രബ് ഇന്സ്റ്റാള് ആയതിന് ശേഷം സി.ഡി., ഡ്രൈവില് നിന്ന് പുറത്തെടുത്ത് സിസ്റ്റം റീബൂട്ട് ചെയ്യുക. ( ഫയല് സിസ്റ്റം error ആണെങ്കില് ബൂട്ട് ലോഡര് ലഭിച്ചാലും OS ലേക്ക് പ്രവേശിക്കാന് സാധിക്കണമെന്നില്ല.)
സൂപ്പര് ഗ്രബ് സി.ഡി.യുടെ പുതിയ വേര്ഷന് പുറത്തിറങ്ങി. .iso ഇമേജാണ്.(1.2 MB) ഇവിടെ ക്ലിക്ക് ചെയ്യുക
Using Live Cds
എന്നാല് ചില പുതിയ സിസ്റ്റങ്ങളില് ഈ സി.ഡി. ബൂട്ട് ആവാത്ത പ്രശ്നം കാണുന്നുണ്ട്. അത്തരം സിസ്റ്റങ്ങളില് ഏതെങ്കിലും live സി.ഡി. ഉപയോഗിച്ച് Grub റീ ഇന്സ്റ്റാള് ചെയ്യാവുന്നതാണ്.(Grub 2 ആണെങ്കില് ഈ മാര്ഗം പറ്റില്ല.) വിശദവിവരങ്ങള്ക്ക് ഇവിടെ ക്ലിക്ക് ചെയ്യുക.
IT@School Ubuntu 9.10
Ubuntu 9.10 or 10.04 ല് ഗ്രബ്ബിന്റെ അപ്ഡേറ്റഡ് വേര്ഷനായ Grub2 ആയത് കൊണ്ട് മുകളില് പറഞ്ഞ സൂപ്പര് ഗ്രബ് സി.ഡി. ഉപയോഗിക്കുകയോ താഴെയുള്ള രീതിയില് ഗ്രബ്ബ് ഇന്സ്റ്റാള് ചെയ്യുന്നതാണ് അഭികാമ്യം. (ഗ്രബ് ഇന്സ്റ്റാള് ചെയ്യാന് പലരീതികളും നെറ്റില് സുലഭമാണെങ്കിലും താഴെയുള്ള മാര്ഗ്ഗം മിക്ക ലിനക്സിനും (SGL) യോജിച്ചതായി കാണുന്നുണ്ട്.)
9.10 സി.ഡി. ഉപയോഗിച്ച് സിസ്റ്റം ബൂട്ട് ചെയ്യുക. ലൈവ് ആയി ബൂട്ട് ചെയ്ത് Desktop ലെത്തുക. ഇനി ഉബുണ്ടു/ഗ്രബ് നഷ്ടപ്പെട്ട Os ന്റെ റൂട്ട് പാര്ട്ടീഷ്യന് ഏതെന്ന് മനസ്സിലാക്കുക. അതിനായി ടെര്മിനല് തുറന്ന് താഴെ പറയുന്ന കമാന്റ് ടൈപ്പ് ചെയ്യുക.
sudo fdisk -l
OR
sudo blkid
sudo fdisk -l എന്ന കമാന്റിന് താഴെയുള്ള രീതിയില് റിസള്ട്ട് ലഭിക്കുന്നു.
/dev/sda1 * 1 1976 15872188+ c W95 FAT32 (LBA)
/dev/sda2 1977 9729 62275972+ f W95 Ext'd (LBA)
/dev/sda5 1977 3800 14651248+ b W95 FAT32
/dev/sda6 3801 5546 14024713+ b W95 FAT32
/dev/sda7 5547 5801 2048256 82 Linux swap / Solaris
/dev/sda8 5802 9729 31551628+ 83 Linux
ഇതില് നിന്നും size ലൂടെ പാര്ട്ടീഷ്യന് തിരിച്ചറിയാം. റൂട്ട് പാര്ട്ടീഷ്യന് sda8 ആണെന്നിരിക്കട്ടെ.. ഈ പാര്ട്ടീഷ്യനെ ലൈവ് സി.ഡി യുടെ ഫയല് സിസ്റ്റത്തിലെ mnt എന്ന ഫോള്ഡറിലേക്ക് താഴെയുള്ള കമാന്റിലൂടെ മൗണ്ട് ചെയ്യിക്കുക.
sudo mount /dev/sda8 /mnt
ഫയല് സിസ്റ്റത്തിലെ mnt എന്ന ഫോള്ഡര് തുറന്ന് മൗണ്ട് ചെയ്തിരിക്കുന്നത് ശരിയായ പാര്ട്ടീഷ്യന് തന്നെയാണോ എന്ന് ഉറപ്പ് വരുത്താവുന്നതാണ്. ഇനി ഫയല് സിസ്റ്റത്തിലെ(ലൈവ്) dev,proc,sys എന്നിവയേയും താഴെയുള്ള കമാന്റിലൂടെ ഓരോന്നായി mnt എന്ന ഫോള്ഡറിലേക്ക് മൗണ്ട് ചെയ്യിക്കാം.
sudo mount --bind /dev /mnt/dev
sudo mount --bind /proc /mnt/proc
sudo mount --bind /sys /mnt/sys
ഇപ്പോള് mnt എന്ന ഫോള്ഡറില് ഒരു ചെറിയ 'വിര്ച്ച്വല് ഫയല് സിസ്റ്റം' തയ്യാറായി. പ്രസ്തുത ഫയല് സിസ്റ്റത്തില് അഡ്മിനിസ്ട്രേറ്റീവ് പ്രിവിലേജോടെ (chroot)പ്രവേശിക്കാന് താഴെയുള്ള കമാന്റ് ഉപയോഗിക്കുക.
sudo chroot /mnt
ശേഷം ഗ്രബ് ഇന്സ്റ്റാള് ചെയ്യാനായി താഴെയുള്ള കമാന്റ് ഉപയോഗിക്കാം.ഇവിടെ sudo ആവശ്യമില്ല.
grub-install --recheck /dev/sda (sda എന്നത് ഹാര്ഡ് ഡിസ്ക് ടൈപ്പിനെക്കുറിക്കുന്നു)
Ctrl+D അമര്ത്തി chroot നെ ക്സോസ് ചെയ്യാം.ഇനി മൗണ്ട് ചെയ്ത എല്ലാ ഫോള്ഡറുകളേയും unmount ചെയ്യിക്കാം.
sudo umount /mnt/dev
sudo umount /mnt/sys
sudo umount /mnt/proc
sudo umount /mnt
സിസ്റ്റം റീബൂട്ട് ചെയ്യുക.
sudo reboot
ഗ്രബ് പുനഃസ്ഥാപിച്ച് കഴിഞ്ഞാല് സിസ്റ്റത്തില് ലോഗിന് ചെയ്ത് ആവശ്യമെങ്കില് താഴെയുള്ള കമാന്റ് ഉപയോഗിച്ച് ഗ്രബ്ബിനെ അപ്ഡേറ്റ് ചെയ്യുക- (ഉബുണ്ടു ഇന്സ്റ്റാള് ചെയ്തതിന് ശേഷം ഇന്സ്റ്റാള് ചെയ്യുന്ന മറ്റ് OS കളെ ഉബുണ്ടുവിന്റെ ഗ്രബില് കൂട്ടിച്ചേര്ക്കണെമെങ്കില് ഇങ്ങനെ ഗ്രബിനെ അപ്ഡേറ്റ് ചെയ്യണം.
sudo update-grub
sudo reboot
അവസാനം ഇന്സ്റ്റാള് ചെയ്യുന്ന ലിനക്സിന്റെ ഗ്രബ്ബ് ആണല്ലോ സിസ്റ്റത്തിന്റെ Default boot loader ആവുന്നത്. ഉബുണ്ടു ഇന്സ്റ്റാള് ചെയ്തതിന് ശേഷം 3.0/3.2 ഇന്സ്റ്റാള് ചെയ്താല് പ്രസ്തുത ഗ്രബ് വഴി ഉബുണ്ടുവിലേക്ക് ലോഗിന് ചെയ്യാന് പറ്റില്ല. അത്തരം സന്ദര്ഭങ്ങളില് ഉബുണ്ടുവിന്റെ ഗ്രബിനെ Default boot loader ആക്കുകയാണ് വേണ്ടത്. ശേഷം 3.2 വിനെ ഉബുണ്ടുവിന്റെ ഗ്രബില് കൂട്ടിച്ചേര്ക്കണെമെങ്കിലും മുകളില് പറഞ്ഞരീതിയില് ഗ്രബ്ബിനെ update ചെയ്യണം.ഇവിടെയുള്ള കമാന്റുകള് ഓര്ക്കാന് വിഷമമുണ്ടെങ്കില് ലൈവ് സി.ഡി.യിലൂടെ നെറ്റ് ഉപയോഗിച്ച് കമാന്റുകള് കോപ്പി ചെയ്ത് ടെര്മിനലില് പേസ്റ്റ് ചെയ്താല് മതി.
Windows in Linux

ഇതിന് നാം ഉപയോഗിക്കുന്ന സോഫ്റ്റ്വെയറാണ് Virtual Box. Ubuntu 10.04 ല് windows install എങ്ങനെയെന്ന് നോക്കാം.
1. Virtual Box എന്ന സോഫ്റ്റ്വെയര് ആദ്യം ഇവിടെ ക്ലിക്ക് ചെയ്ത് download ചെയ്യുക.
2. Download ചെയ്ത deb എന്ന് അവസാനിക്കുന്ന ഫയലില് Double Click ചെയ്ത് Install package ല് ക്ലിക്ക് ചെയ്യുക.
3.Installation complete instalation complete ആകുമ്പോള് ജാലകം close ചെയ്യുക.
4.അതിനുശേഷം Applications -> System Tools -> Oracle VM Virtual Box എന്ന സോഫ്റ്റ്വെയര് തുറക്കുക.
4. Windows ന്റെ CD, Drive ലേയ്ക് ഇട്ടശേഷം ഇതിലെ New എന്ന ബട്ടണില് ക്ലിക്ക് ചെയ്യുക.
5. XP എന്ന് ടൈപ്പ് ചെയ്ത് Next ബട്ടണ് അമര്ത്തുക.
6. Memory size ല് 512 എന്ന് നല്കി Next ബട്ടണ് അമര്ത്തുക.
7. Create a virtual hard drive now തിരഞ്ഞെടുത്ത് create ബട്ടണ് അമര്ത്തുക.
8. VDI തിരഞ്ഞെടുത്ത് Next ബട്ടണ് അമര്ത്തുക.
9. Dynamically allocated തിരഞ്ഞെടുത്ത് Next ബട്ടണ് അമര്ത്തുക.
10. 10 GB തിരഞ്ഞെടുത്ത് create ബട്ടണ് അമര്ത്തുക.
11. Start ബട്ടണ് അമര്ത്തുക.
12. ഇടയ്ക്കിടയ്ക്ക് Message box കള് വരുകയാണെങ്കില് Do not show this message again തിരഞ്ഞെടുത്ത് ok ബട്ടണ് അമര്ത്തുക.
13. select start up disk ല് CDDVD Drive ആണെങ്കില് start ബട്ടണ് അമര്ത്തുക.
windows installation തുടങ്ങുകയായി Message box കളില് Do not show this message again തിരഞ്ഞെടുത്ത് ok ബട്ടണ് അമര്ത്തുക.

15. Enter ബട്ടണ് അമര്ത്തുക.
16. Format the partition using the NTFS file system തിരഞ്ഞെടുത്ത് Enter ബട്ടണ് അമര്ത്തുക.
17. പ്രവര്ത്തനങ്ങള് തനിയെ
നടക്കുന്നതാണ് ഇടയ്ക്ക് windows ഭാഗം restart ആയാലും നാം ഒന്നും
ചെയ്യേണ്ടതില്ല. അടുത്ത screen കാണുന്നതുവരെ കാത്തിരിക്കുക.
(ഈ screen നുകള് കാണുമ്പോള് നാം ഒന്നും ചെയ്യേണ്ടതില്ല)
18. Next ബട്ടണ് അമര്ത്തുക.
19. user a എന്നിങ്ങനെ നല്കി Next ബട്ടണ് അമര്ത്തുക.
20. വീണ്ടും Next ബട്ടണ് അമര്ത്തുക.
21. Next ബട്ടണ് അമര്ത്തുക.
22. workgroup എന്ന് നല്കി Next ബട്ടണ് അമര്ത്തുക.
23. രണ്ട് പ്രാവശ്യം Ok അമര്ത്തുക.
24. Next അമര്ത്തുക.
25. Not right now തിരഞ്ഞെടുത്ത് Next അമര്ത്തുക. വീണ്ടും Next/skip
26. Next
27. Microsoft registration ജാലകത്തില് No നല്കി Next.
28. user എന്ന് നല്കി Next.
29. Finish
ഇതോടെ Windows installation complete ആയി. ഇനി ഏതാനും ക്രമീകരണങ്ങള് കൂടി വരുത്തിയേക്കാം.
30. Log off ന് ഇടത് വശത്ത് ക്ലിക്ക് ചെയ്ത് Properties തിരഞ്ഞെടുക്കുക.
31. classic start menu തിരഞ്ഞെടുത്ത് Apply OK
32. ഇനി നിങ്ങള്ക്ക് windows ഉപയോഗിക്കാം.
33. Applications -> system tools
-> Oracle VM virtual Box എന്ന് ക്ലിക്ക് ചെയ്തശേഷം Start click
ചെയ്താല് ആവശ്യമുള്ളപ്പോള് നിങ്ങള്ക്ക് WINDOWS പ്രവര്ത്തിപ്പിക്കാം.
ഇതിനെ minimize ചെയ്ത് Linux ഉം ഉപയോഗിക്കാം.























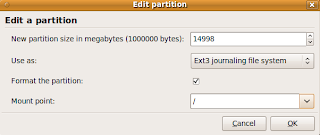





























No comments:
Post a Comment